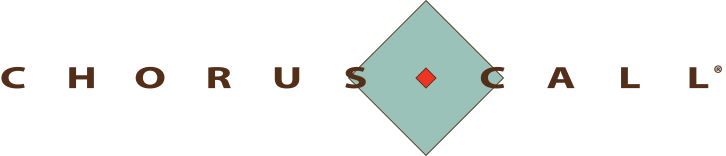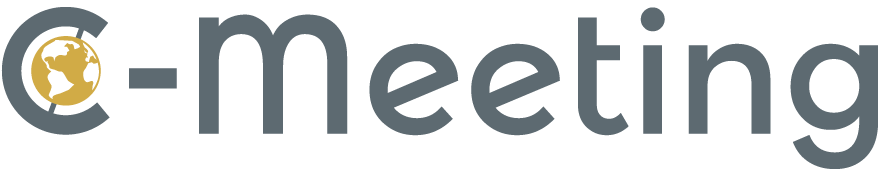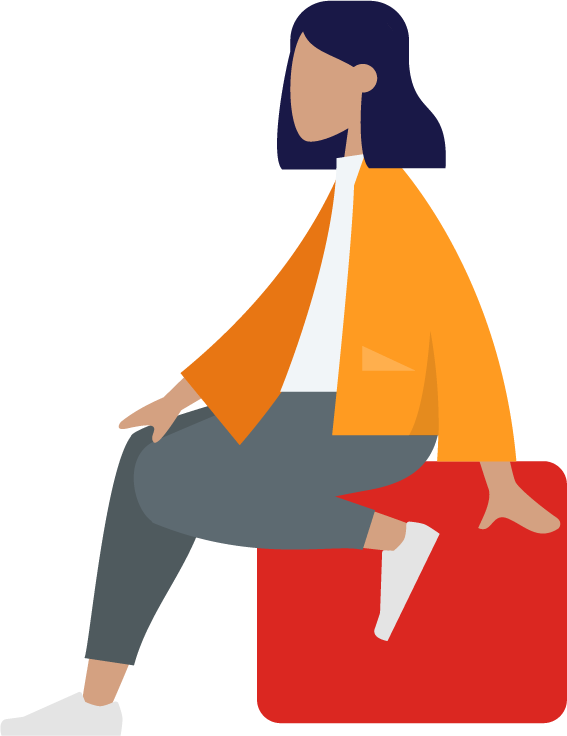Desktop or laptop
Connecting to C-Meeting
What are the system requirements?
Hardware
- Pentium Dual Core or higher
- 4GB RAM
Operating system
- Windows 7, 8, 10
- MAC 10.6 or higher
Browser
- Internet Explorer 11
- Safari
- Microsoft Edge*
- Opera*
- Firefox**
- Chrome**
Network
- HTTP and HTTPS
- 1Mbps or higher upstream and downstream (2Mbps Suggested)
Plugins
- Flash plugin 11.9 or higher (note that Flash will be phased out in favour of our new HTML 5 client)
*Microsoft Edge and Opera currently do not support the plugin for Desktop and Application Sharing
**Google Chrome and Mozilla Firefox each require an additional extension to operate because both of these browsers no longer support NPAPI Plugins (see item 15 for further details)
Mobile Application
- iOS 6 or higher (not currently available for Android)
What are the bandwidth requirements?
The amount of bandwidth required highly depends on your usage, so these figures are only given as a rough estimate. Connection via telephone requires no additional bandwidth, while the use of PC web audio requires an additional ~100kbps. The major bandwidth consumers are webcam video and content sharing, and the amount of additional bandwidth needed can range from anywhere between 100kbps to 1Mbps, depending on the complexity of your video connection or image files. Please be aware that upload and download speeds depend on your internet provider.
Webcam and PC audio
- Webcam (single connection) ~200kbps
- PC web audio ~100kbps
- Telephone connection N/A
Content sharing
The bandwidth that is required for sharing varies greatly; anywhere from 100kbps to 1Mbps. Complex images and quick content changes require higher bandwidth.
Do I need to download anything to use the platform?
The platform requires Flash to be installed in the browser and it is recommended to use the most current version available. If you are not running a current enough version of Flash, you will be prompted to download and install it upon attempting to enter a meeting.
Note: Flash-based client will be phased out over the next year to make room for our HTML5 client and Flash will not be necessary for the running of meetings once that occurs.
All browsers which support desktop and application sharing (Internet Explorer, Firefox, and Chrome) will also need to install the sharing plugin. This can be accomplished by running the system test option at the very bottom of the platform’s main homepage. If the plugin is not present, then the system will prompt for installation of the plugin and will provide the file download. Alternatively, when in a meeting, the Apps menu will also prompt installation of the Sharing Plugin if it is not currently installed within the browser.
Additionally, for the Firefox and Chrome browsers specifically, they will require the installation of a browser extension because both browsers no longer support NPAPI plugins. This can be accomplished in a live meeting by clicking the link to the respective browser’s extension store found at the bottom of the apps tab. This is located underneath the prompt for the sharing plugin in the apps tab.
Note: Google Chrome is the only web browser that will allow desktop sharing when using the HTML5 client.
Can I join a meeting via phone only?
Yes – the user can simply call in with the Dial-in phone number, passcode, and PIN.
Please note that only registered users will have a pre-determined PIN which is located in the user profile, the main meeting page, or in the meeting dial-in option found in the meeting itself. If you are not a registered user, you must log in to the data portion of the meeting to obtain your visitor PIN which can be found under the “Dial-In” option at the top center of the screen.
Note: A meeting organizer can configure a meeting to not require a PIN, which will allow phone-only users to join without logging into the web platform.
How secure is the platform?
Your C-Meeting connection is protected with a 128-bit AES encryption. Additionally, the site is an https secure site.
My connection appears blocked and I cannot connect
Make sure your network has one or all of the following ports open: 443(RTMPS), 1935(RTMP), 80(RTMPT).
Note: RTMPT, by its nature, could lead to a higher chance of loss of connections during the meeting.
How many users can join a single meeting?
A single meeting can support up to 250 total participants for audio, data, or both. However, the number of participants allowed to join a single room will be based upon how many people are assigned to your license for the room.
My meeting takes place in an “Always Availabe” room. Why haven’t my participants received an invitation?
When a meeting is taking place in an “Always Available” room, email invitations will only be sent out after the organizer joins the meeting because this is considered by the platform to be the “start” of the meeting. Once the organizer joins, all invitations will be sent to the appropriate participants.
Passcodes, PINs & Passwords
Where is my PIN?
This depends on whether you are joining a meeting as a visitor or whether you’re a registered user.
If you are joining the meeting as a visitor and do not have a C-Meeting account, simply click on the link in your invitation email. Dial in to the meeting by clicking on the “Dial In” option. The dropdown menu will display the meeting phone number, passcode and PIN number. Dial the meeting phone number from your telephone and enter the PIN as prompted.
If you are a registered user with a C-Meeting account, you have a permanent PIN number which can be used for all meetings. Your PIN can always be found in your user profile, on the main Meeting page, or in the “Dial In” menu.
What is the difference between a Passcode and a PIN?
A Passcode is a number that identifies a specific meeting room. A PIN is a number that identifies an individual user and links the user’s audio and data connection together in a meeting. All meetings will have a Passcode for telephone dial-in if telephone connectivity is enabled in the room. However, the meeting organizer may choose to configure a meeting to not require a PIN for audio dial-in over a telephone. This can be achieved under the customize menu during meeting creation.
Note: Advanced customization options may be disabled depending on the type of license that you signed up for.
What is a meeting password and how do I set it up?
A meeting password is an extra layer of security for the entire meeting. Meeting passwords are not currently available on the HTML 5 client. If using the Flash client, follow the directions below to set up a meeting password.
- Enable the “meeting password” feature when creating the meeting
which is found under the “Customize” menu. - Join the live meeting at the scheduled time.
- Connect via phone (either by dialing-in or dialing-out): no password is
required for this step. - Click on the “Password” button found near the top center of the screen:
a prompt will pop-up and ask the organizer to enter the meeting
password. - Type in a numeric password in the input box and click “Set”
At this point, every user including the organizer will be prompted to
enter the password:
- When joining via web site, a popup will prompt all users to enter
the password. - When dialing-in or out over the telephone, the password must be
entered when prompted, followed by the pound key.
Setup, Customisation & Features
Can I customize my meetings?
Yes – when creating a meeting, click on ‘Customize’ found in the top right corner of the main meeting creation screen for all options available. Be aware that once the meeting goes live, the amount of customizations that can be made is very limited.
Note: Advanced configuration options will only be available if your account license has been configured with these features.
Does a ‘call to action’ feature exist?
C-Meeting allows you to enter any desired URL into the public chat area and send it to everyone. If you want to incorporate a call to action to direct your participants to a webpage, you can do so using this feature.
What is the difference between the meeting presets?
Each of the meeting presets will allow a default setup for particular types of meetings. Each preset will have specific options enabled and disabled by default. Each of these options can still be customized in the “Customize” portion of meeting creation if that option is enabled on your room. Although there are many differences between the various presets, the general options for each are as follows:
- Business: This setup allows for all participants’ audio to be active within the
conference as soon as it begins. No one is restricted from speaking unless the
organizer or a moderator chooses to restrict them. The organizer may share content
and pass sharing controls to other users in the meeting. - Town Hall: This preset will allow only the organizer to speak into the meeting and
present their content. If standard participants would like to speak in this meeting
format, they must raise their hand under the Q&A tab and type in the question they
would like to ask. The organizer will then choose which participants may speak during
the meeting. - Streaming: The streaming preset will allow only the organizer to present content and
speak into the meeting. All other users are joined in listen-only mode and may view
the meeting but will be unable to interact in this meeting format. - Telemedicine: This meeting preset is designed for one-on-one consultation meetings.
All users of this meeting type are automatically joined to PC audio. Text chat and
content sharing are disabled by default in this meeting preset.
When creating a meeting, what is the functionality of each visibility option?
- Private on Invitation: Only registered users (users with an account) invited with the INVITE button (or specified in third step of meeting creation) may participate.
- Private: Registered users with meeting private link (shared via email or copied from the clipboard in the “Get Meeting Link” button in the invite screen) or registered users with the Passcode may participate.
- Private + Visitor Join: Registered users and non-registered visitors with a private link or Passcode may participate.Note: The “login required” section of the customization page is what controls visitor access.
Can I run simultaneous meetings under the same account?
A Host can have multiple meeting rooms that can be accessed simultaneously. Event Presenters can join one meeting while invitees join the main conference. The Host can move between both. Once the Presenters are ready, they simply drop off of the present meeting and join the main conference. The Host then finds the Presenters in the main conference and gives them presentation rights accordingly.
Audio Support
How do I connect my meeting audio?
Once you have joined the meeting, all audio connection options can be found at the top center of the screen:
- Dial-In: This option provides dial-in from your telephone. Click the “Dial In” icon. The dropdown menu will display the meeting telephone number, the meeting passcode, and the meeting PIN number if applicable. Dial the telephone and enter the passcode and/or PIN number as prompted.
- PC Audio: This option provides a direct audio connection through your PC. Click the “PC Audio” icon and then click “Start a Call” to connect the meeting audio. Note: If you are utilizing PC audio, it is highly recommended that you wear headphones or earbuds to prevent echo feedback.
- Call Me: This option provides dial-out to the telephone number of your choice. Click the “Call Me” icon and select which phone connection you would like to utilize. If prompted, please enter the telephone number that you would like system to call you at.
Note: Depending on your license and/or room configuration, any of the above options may or may not be available for your particular meeting. If an option is not available on the room or account, the icon for the option will appear grey and will not allow you to connect your audio by that method.
Why can’t I hear anyone? Why can’t they hear me?
Check to make sure that the microphone or telephone is not already in use by another PC program or telephone call. Then connect your audio through one of the options listed in item 2 of the FAQ above. If you cannot hear your participants, attempt to contact them and have them follow the instructions listed in item 2 of the FAQ above. If connected via PC audio, check to see if a green bar moves on your audio slider found near the top of the screen when you speak. This indicates that your audio is broadcasting to the meeting.
Webcam Support
Why can’t other users see my webcam video image?
Make sure your webcam is plugged in properly and recognized by the PC prior to joining the meeting. Make sure the camera is free of any physical objects obstructing the view. Also, ensure that no other programs are running on the PC that may be currently using the webcam. Next, make sure that your webcam is published in the meeting by moving the mouse cursor over the bottom portion of your webcam image. You may click on the camera icon to publish or unpublish your webcam image respectively.
What is the video resolution and frame rate for my webcam?
Based upon your license and the settings an organizer chooses for their individual meeting, the webcam may broadcast in any of the following resolutions and frame rates:
- Low quality 160×120 – 10 fps
- Medium quality 320×240 – 10 fps
- High quality 320×240 – 20 fps
- Very high quality 640×480 – 25 fps
How many people can I see?
If a meeting organizer allows users to publish their webcams, only 10 can be published at a time. If using WebRTC P2P webcams, then only 4 webcams can be published at one time.
My webcam is stuck on “connecting.” Why is this happening?
Check to make sure you are not running any other webcam based programs on your system simultaneously with the platform. If you join a meeting but another program is already utilizing the webcam, the platform will be unable to acquire the webcam. To solve this, simply exit the meeting, shut down the other webcam programs, and re-enter the meeting and publish your camera.
Uploading and sharing files
Can I upload documents, photos, and polls prior to my live meeting?
Yes. After a meeting has been created, find the meeting in the meetings tab located at the top of the page. Click on the meeting listing to go to the meeting page. Below the meeting information, select the specific tab for the type of file or poll you would like to upload and then click ‘add’. Follow the prompts that appear and upload or fill in the necessary files or information. Only registered users can upload/create documents, photos, and polls prior to the meeting start.
Can I upload documents and photos during my live meeting?
Yes. Select the library tab and then select the specific type of file you would like to upload. Click on the browse button and follow the prompts to upload the file from your system. Only registered users can upload/create documents and photos during the live meeting.
Note for uploads: When a PowerPoint slide deck contains hidden slides, the slide deck will not be properly uploaded to C-Meeting. The resolution to this is to either remove the hidden slides from the slide deck or make the hidden slides visible in the slide deck before uploading them to C-Meeting.
How do I make sure the Sharing Plugin and/or Sharing Extension is installed and enabled for my browser?
- Select ‘Tools’
- Select ‘Internet Options’
- Select ‘Security’
- Select ‘Custom level’
- Ensure ‘Run ActiveX controls and plug-ins’ is enabled
- Note: In IE the Sharing Plugin active X is installed as a regular program
For Mozilla Firefox
- Click on the settings menu and click on “Add-Ons”
- Under the “Extensions” menu, ensure that the Firefox sharing extension is listed and enabled
- Under the “Plugins” menu, ensure that the Firefox sharing plugin is listed and enabled
For Google Chrome
- Under the Chrome Settings menu, select “Settings” and then click on “Extensions”
- Ensure that the Chrome Sharing Extension is listed and enabled.
What is the maximum size of a file that can be uploaded into the library?
The maximum file size is 100 MB.
Can I upload videos?
At this time, the platform does not support upload of individual video files. YouTube video URLs can be uploaded via the HTML5 Beta client for streaming (accessible from the meeting join page.)
Recording and playback
Can I download a recording?
The audio from recorded meetings may be downloaded in .mp3 format. Note that this does not include other elements of the meeting such as shared content, chat, or webcams at this time. However, the recorded meeting can be streamed back by simply following the meeting link after the live meeting has concluded.
Note: Any security or limitation settings that were configured to the live meeting will also apply to the meeting playback. This means for example, if “Visitor Join” was disabled during the live meeting, that you will only be able to let other’s view the playback if you invite them to do so.
Do I need to be a registered user to view a meeting playback?
As long as a recorded meeting was initially setup with visitor access during initial meeting creation, visitor users may view a recorded meeting. If only invited guests with an account were allowed access to the meeting, then the meeting playback will be unavailable for visitors to join. Note, however, that individual guests with an account can be invited to join a meeting after it has concluded so that they may view the playback.
Are all webcams captured if my meeting is recorded?
Yes, all webcams are recorded for the meeting playback.
Q&A Meetings, chat and polling
Who is visible during a Q&A Meeting?
During Q&A Meetings only the moderator webcam is always displayed. The webcams of other participants are automatically activated (with participant approval) when they are given the floor by the moderator. The controls for who can see which webcams are located in the “view all webcams” section on the customize page.
Note: this only applies if user webcams and audio are restricted by default, such as in the Town Hall meeting preset.
How can I view or download poll results?
To view poll results, go to the meeting details and click on the “Polls” tab at the bottom of the page. You can then select which poll results you want to view by clicking on the poll box within the tab. To download the poll results, click on “Download” found in the top right corner of the poll results page.
Note: if the Poll has been configured to not be anonymous then an icon will appear next to each polling question that you can click to show how each participant answered the poll. These results can also be viewed in the downloadable .csv file.
What’s the character limit on chat messages?
A maximum of 300 characters can be entered into the chat field for a single message